
برای رسم شماتیک مدار الکتریکی در نرم افزار آلتیوم دیزاینر، به قطعات مدار نیاز دارید که باید آن ها را از libraries انتخاب کنید ، libraries از نوار منوی عمودی سمت راست نرم افزار قابل دسترسی می باشد
فصل دوم :
library (کتابخانه) آلتیوم دیزاینر :
برای رسم شماتیک ، به قطعات مدار نیاز دارید که باید آن ها را از libraries انتخاب کنید ، libraries از نوار منوی عمودی سمت راست نرم افزار قابل دسترسی می باشد :
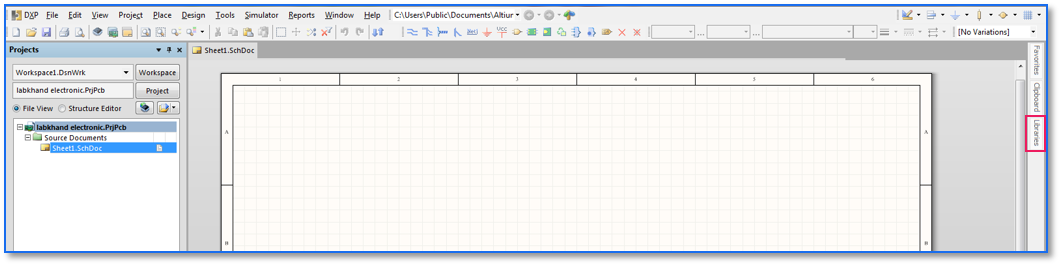
اگر قطعه ای خواستید که در هیچ کتابخانه ای نبود می توانید آن قطعه را خودتان بسازید ، از مسیر زیر یک صفحه باز کنید :
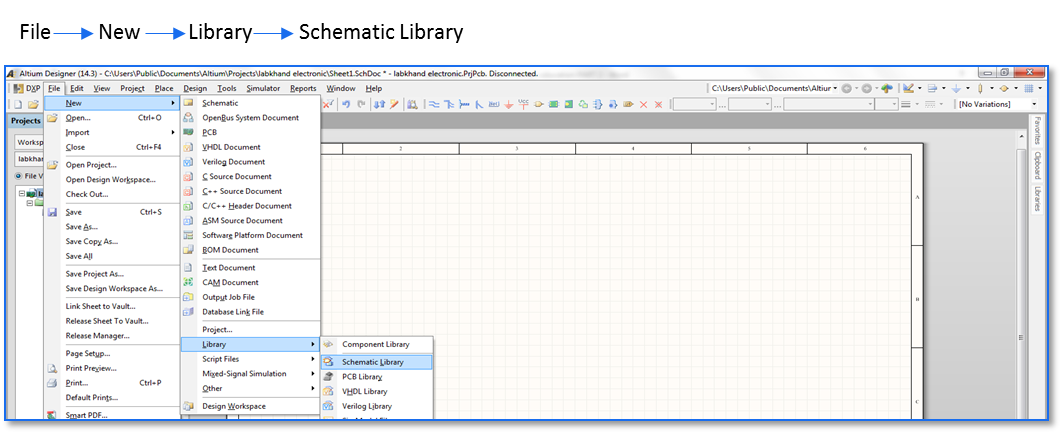
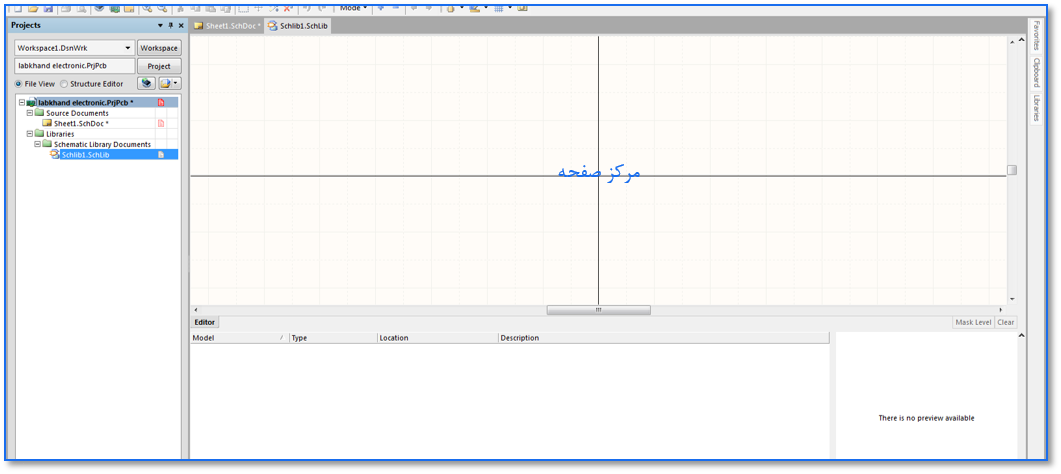
حالا دیتاشیت قطعه مورد نظر را باز کرده و با استفاده از آن شروع می کنیم. (باید حتما دیتاشیت قطعه را داشته باشیم تا بتوانیم با اطلاعات دقیق و کامل یک قطعه مطمئن بسازیم) .
ابزار ترسیم قطعه را می توانید هم در تب place (1) و هم در نوار منو پیدا کنید (2) .
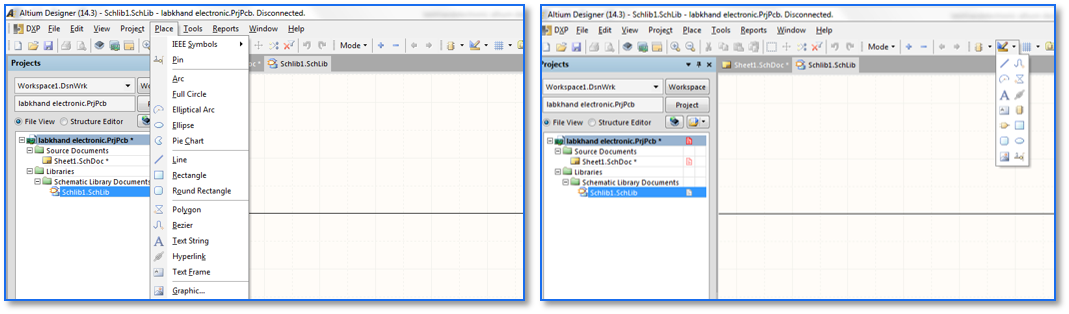
برای شروع یک مستطیل بکشید و برای ایجاد پین برای آن از منوی place ، pin را انتخاب کنید و مطابق نقشه دیتاشیت پین ها را روی مستطیل به شیوه صحیح قرار دهید (1) .
توجه : هنگام گذاشتن پین ها دقت کنید علامت موس خارج از محیط قطعه باشد (1) وگرنه اتصالات به داخل قطعه انجام می شود (2) .
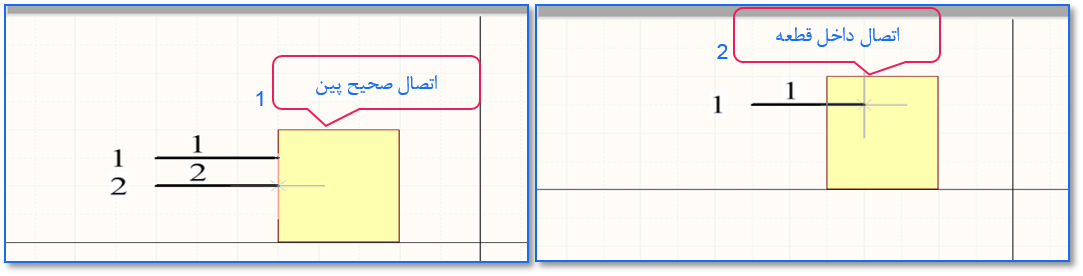
پس از اینکه رسم شکل تمام شد باید مشخصات قطعه را وارد کنید ، برای وارد کردن مشخصات قطعه روی پین دو بار کلیک کنید و اطلاعات را از روی دیتا شیت به ترتیب زیر وارد کنید :
Display name : مشخصه قطعه است ( پایه کلاک یا گراند یا ... )
Designator : شماره پایه قطعه است .
توجه : اگر مشخصه قطعه علامت بار داشت با استفاده از \ می توان آن را ایجاد کرد. 1P\R\=1PR
Electrical type : نوع پایه (Input / Output / … )
در قسمت Graphic با گزینه length طول پایه را می توان مشخص کرد.
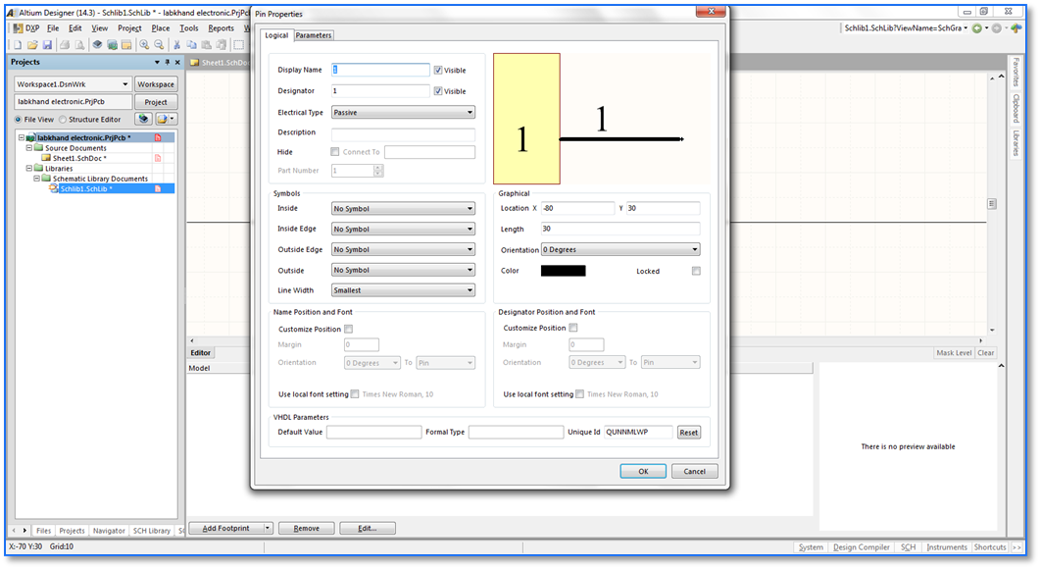
وقتی همه پایه ها را کشیدید و اطلاعاتشان را وارد کردید ، دکمه save را از منو بزنید تا قطعه ذخیره گردد (1) ، آنگاه در سمت چپ صفحه اصلی تب sch library را بزنید (2) ، قطعه ساخته شده را می بینید (3) ، روی اسم قطعه double click کنید تا در کادری که باز می شود بتوانید مشخصات خود قطعه را وارد کنید (4) (و نه اجزای قطعه) .
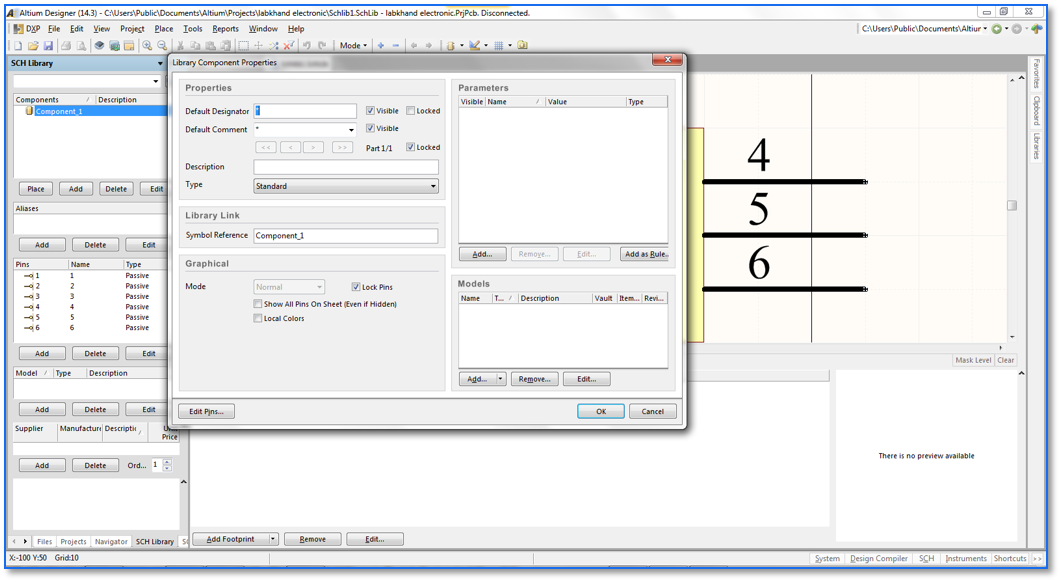
مشخصات مهمی که در این کادر وجود دارد را به ترتیب توضیح خواهیم داد :
Defult designator : نوع قطعه را با علامت سوال مشخص کنید مثلا اگر یگ خازن است به این صورت : U? تا بتوانید بعدا برای آن شماره در نظر بگیرید.
Defult comment : پارت نامبر دقیق قطعه مطابق با دیتاشیت را اینجا وارد کنید ( با پسوند پکیج و پکینگ و ... )
Description : مطابق با شرح قطعه در دیتاشیت پر کنید .
Symbol reference : قسمت جنرال قطعه مثلا 74lcx74 را فقط وارد کنید . (متناسب با نوع پکیج و پکینگ این عبارت طولانی تر و اختصاصی تر خواهد شد)
Footprint : در این قسمت add را زده و انواع فوت پرینت هایی که این قطعه دارد را وارد کنید .
بعد از وارد کردن تمام مشخصات صفحه را بسته و save را بزنید و در library ، save را بزنید که در قسمت پروژه ها save میشود و چون داخل پروژه یک قطعه ساختید ، حالا این library هم در لیست libraryهاست.
حالا اگر بخواهید به همان library که ساختید برگردید وقطعه جدیدی به آن اضافه کنید می توانید از قسمت project آن را باز کنید ، چون این library در همین پروژه ساخته شده است ، بعد در schlibrary سمت چپ بروید و add را بزنید و و شروع کنید به کشیدن قطعه جدید و وارد کردن مشخصات اجزای قطعه و بعد سیو و درنهایت وارد کردن مشخصات کلی قطعه ، حالا در همان library دو قطعه دارید.
توجه : هرگز یک قطعه را وارد شماتیک نکنید و بعد چند پایه آن را حذف کنید چون با قطعه درخواستی شما 95% مشابه است، بلکه حتما شروع به ساختن یک قطعه جدید در library کنید.